Setiap hari jutaan mesin Windows yang boot up dan jutaan sehari-hari orang duduk diam menunggu untuk Windows untuk memuat ke desktop. Jumlah waktu yang terbuang mungkin dapat diukur dalam minggu mengingat betapa lambat paling PC Windows boot up! Untungnya, ada banyak langkah yang dapat diambil untuk mempercepat waktu booting komputer Anda.
Pada artikel ini, saya akan menyebutkan 14 cara yang berbeda yang saya miliki mempercepat PC saya selama bertahun-tahun dan mudah-mudahan Anda akan menemukan bahwa mereka bekerja untuk Anda juga. Beberapa Anda dapat menerapkan langsung sedangkan yang lain akan membutuhkan membeli hardware baru atau mengubah sistem operasi Anda. Saya tidak akan menyebutkan membeli komputer baru karena itu adalah solusi yang jelas. Intinya adalah untuk mempercepat waktu booting tanpa harus mengubah secara drastis setup Anda saat ini.
Sebelum kita masuk ke dalam daftar, saya ingin menyebutkan bahwa saya telah menulis artikel terpisah pada beberapa tips untuk meningkatkan waktu boot, jadi itu adalah ide yang baik untuk memeriksa setiap link karena akan pergi ke detail tentang bagaimana menerapkan bahwa Saran tertentu.
Free Up Disk Space
Hal pertama yang saya lakukan pada setiap komputer berjalan lambat adalah membersihkan ruang disk karena saya telah menemukan bahwa untuk menjadi pelakunya lebih sering daripada saya akan pernah membayangkan. Ada banyak fitur dari Windows yang menggunakan up sedikit ruang disk seperti recycle bin, system restore, file hibernasi, didukung file paket layanan, maka folder WinSxS, direktori temp, dll
Selain itu, Anda mungkin memiliki banyak data yang duduk di hard Anda bahwa Anda mungkin dapat pindah ke hard drive eksternal atau menghapus seperti file duplikat. Lihat posting saya sebelumnya tentang kliring semua hal-hal yang disebutkan di atas dari hard drive Anda:
Nonaktifkan Efek Visual
Pada kebanyakan PC modern, tip ini tidak akan benar-benar membuat banyak perbedaan, tapi satu mesin yang lebih tua, itu dapat membuat perbedaan yang cukup besar. Hal ini juga dapat membuat perbedaan jika Anda memiliki komputer yang layak, namun kartu grafis jelek.
Menonaktifkan efek visual pada Windows pada dasarnya akan membuat komputer Anda terlihat lebih seperti Windows 2000 karena akan menyingkirkan tema Aero dan menghapus semua transparansi dan animasi. Ketika datang untuk boot kali, menonaktifkan efek visual akan memunculkan desktop sedikit lebih cepat.
Optimalkan File Pager
Paging file selalu memainkan peran penting dalam Windows dan meskipun kebanyakan orang tidak pernah main-main dengan paging file, dapat digunakan untuk meningkatkan kinerja Windows dan mengurangi waktu boot jika dikonfigurasi dengan benar.
Ini terutama penting untuk mengoptimalkan paging file jika komputer Anda tidak memiliki banyak RAM.Apapun yang kurang dari 4GB RAM adalah alasan yang cukup untuk bermain-main dengan paging file.
Install RAM Lebih
Aku telah lari ke banyak mesin modern menjalankan Windows 8 dengan Core i3, i5 atau i7 prosesor, tetapi mengelola dengan hanya 2 atau 4 GB RAM! 4 GB tidak buruk dan harus cukup bagi kebanyakan orang, tetapi tidak ada alasan apapun komputer modern harus memiliki RAM kurang dari itu diinstal.
Jika Anda menjalankan 64-bit Windows pada desktop, maka Anda harus mencoba untuk menembak untuk 8 GB RAM. Catatan bahwa jika Anda memiliki 32-bit OS, Windows tidak dapat melihat lebih dari 4 GB RAM, jadi itulah max Anda harus telah menginstal.
Defragment Hard Drive
Sekali lagi, tip khusus ini akan membantu orang-orang yang menjalankan versi Windows seperti Vista atau XP karena Windows 7 dan Windows 8 secara otomatis defragment hard drive.
Juga, jika Anda menggunakan SSD (solid state drive) bukan hard drive tradisional, Anda ingin memastikan untuk tidak defragment drive.
Nonaktifkan Startup Programs
Program startup adalah faktor utama lainnya di lambat booting kali Windows. Jika Anda adalah salah satu dari orang-orang yang memiliki apa-apa lebih dari 5 ikon muncul di area notifikasi taskbar, maka waktu boot Anda mungkin dapat dikurangi. Menggunakan utilitas MSCONFIG, yang datang dengan hampir semua versi Windows, Anda dapat menonaktifkan program startup dengan cepat dan mudah.
Kebanyakan program startup dapat dinonaktifkan karena mereka adalah untuk program pihak ketiga seperti Adobe, Dropbox, Google Update, dll Anda dapat secara manual menjalankan semua ini sendiri ketika Anda harus menggunakannya sehingga mengurangi jumlah kali dibutuhkan Windows untuk memuat.
Program Uninstall
Selain menonaktifkan program startup, Anda juga harus menghapus program yang tidak Anda gunakan lagi atau butuhkan. Saya telah melihat banyak PC dengan ton dan ton aplikasi dari tahun lampau yang hanya duduk di komputer orang seperti debu pada kipas. Ada saatnya ketika Anda perlu untuk menyingkirkan program-program karena mereka menambahkan entri registry yang akan memperlambat proses boot.
Jalankan utlities Cleanup
Satu masalah yang Anda bisa lari ke dengan menghapus sekelompok program adalah bahwa entri registry yang mereka ciptakan tidak selalu bisa dihapus. Pada jenis kasus, saya selalu merekomendasikan menjalankan utilitas pembersihan seperti CCleaner karena mereka sangat aman dan membuat perbedaan dalam waktu booting.
Upgrade ke SSD
Saya tidak ingin menyebutkan banyak hal perangkat keras, tapi ini bisa menjadi pilihan yang cukup murah dengan manfaat besar. Anda dapat mengambil 64 atau 128 GB SSD untuk mungkin kurang dari $ 100 hari ini dan hanya menginstal Windows pada drive tersebut. Jelas, bergerak instalasi Anda saat ini atau menginstal dari awal adalah banyak pekerjaan, jadi ini bukan sesuatu yang semua orang bisa melakukannya, tapi itu jelas layak dicoba.
SSD telah meningkatkan waktu boot pada mesin Windows 7 dan itu membuat menjalankan program di Windows jauh lebih cepat juga. Meskipun itu bukan tugas yang mudah, itu akan memberi Anda keuntungan yang jauh lebih baik daripada kebanyakan dari tips software yang saya sebutkan di sini.
Upgrade ke Windows 8.1
Meskipun banyak orang membenci Jendela 8, termasuk saya sendiri, boot up sangat cepat. Saya memiliki mesin tiga tahun dengan prosesor Core i3, 4 GB RAM dengan SSD murah dan Windows 8 boot up dari penutupan lengkap untuk desktop penuh dimuat dalam waktu sekitar 10 detik. Mesin Windows 7 pada hardware yang sama (dual boot) membutuhkan waktu sekitar 45 detik.
Windows 8.1 sekarang bypasses layar awal mengganggu dan membawa Anda langsung ke desktop, tetapi masih tidak memiliki tombol Start nyata. Yang tampaknya membuat jalan kembali Windows 10, tapi kita harus menunggu sampai akhir 2015 sebelum kita melihat bahwa OS dirilis. Either way, jika Anda dapat hidup dengan gangguan dari Windows 8, Anda akan melihat penurunan besar dalam waktu booting bahkan dengan hardware semi-tua.
Mengubah Pengaturan BIOS
Ketika komputer boot pertama Anda, itu beban BIOS, yang pada gilirannya beban sistem operasi. Sebuah jumlah yang signifikan dari waktu boot dapat dihabiskan dalam fase tertentu dan tidak ada tips yang disebutkan sejauh ini akan membantu mempercepat proses ini sama sekali.
Hal ini karena BIOS disimpan pada chip memori pada motherboard dan karena itu tidak terpengaruh oleh apa pun pada sistem, termasuk hardware seperti RAM, hard drive, dll Pada dasarnya ada dua cara untuk mempercepat proses BIOS: mengubah urutan boot agar hard drive dengan OS terdaftar pertama dan memungkinkan booting cepat, yang akan menonaktifkan semua cek hardware yang awalnya dilakukan selama proses boot.
Anda harus Google sekitar sedikit untuk melihat apakah BIOS Anda mendukung atau Anda dapat masuk ke BIOS dengan menekan F2 atau tombol apa pun memberitahu Anda pada startup. Ini juga mungkin layak upgrade BIOS jika Anda belum melakukannya dalam waktu yang sangat lama atau pernah.
Menjaga PC Diperbarui
Ketika Windows beban, itu harus memuat banyak driver untuk memastikan semuanya bekerja dengan baik seperti port USB, kartu grafis, kartu suara, hard drive, kartu jaringan, chip memori, dll, dll
Ini penting, maka, untuk menyimpan semua driver ini diperbarui sebagai versi terbaru berisi perbaikan, peningkatan kecepatan, perbaikan kompatibilitas, dll Untungnya, ada banyak perangkat lunak luar sana yang secara otomatis dapat memperbarui driver untuk Anda.
Selain itu, Anda harus selalu menginstal update Windows terbaru menggunakan alat Windows Update di Control Panel.
Nonaktifkan tidak dibutuhkan Hardware
Jika Anda dapat mengurangi jumlah driver bahwa Windows harus memuat pada startup, maka Anda akan mengurangi waktu boot juga. Jika Anda pergi ke device manager, Anda akan melihat ada beberapa item Anda dapat menonaktifkan jika Anda tidak lagi menggunakannya.
Beberapa item yang saya telah dinonaktifkan termasuk drive floppy disk dan controller, controller bluetooth dan radio, modem dan adaptor Wifi virtual. Jelas, Anda hanya ingin menonaktifkan hal-hal yang Anda tahu bahwa Anda tidak akan menggunakan. Saya tidak pernah menggunakan bluetooth pada desktop saya, jadi mengapa sumber limbah yang tepat?
Gunakan Static IP Address
Aku benar-benar tidak percaya pada tip ini ketika pertama kali mendengar tentang hal itu, tetapi ketika saya mencoba keluar di komputer saya, saya terkejut melihat beberapa detik mencukur waktu boot.Ternyata, komputer Anda harus menghubungi router server DHCP untuk mendapatkan alamat IP pada boot dan proses ini dapat dipercepat jika Anda hanya menetapkan alamat IP statis untuk router Anda.
Saya hanya merekomendasikan melakukan hal ini jika Anda membuat catatan untuk diri sendiri bahwa Anda telah melakukan ini karena memiliki alamat IP statis kadang-kadang dapat menyebabkan banyak masalah bagi orang-orang yang sulit untuk mencari tahu kecuali Anda teknis cerdas. Sebagai contoh, jika Anda menghapus komputer dari jaringan lokal Anda dan terhubung ke jaringan lain, Anda mungkin tidak dapat mengakses sumber daya atau internet karena subnet Anda tidak cocok dengan subnet jaringan baru. Jadi itu ide yang baik untuk hanya melakukan hal ini jika Anda memahami cara kerjanya.
Itu saja. Harap Anda menikmati daftar dan beberapa tips membantu mempercepat waktu boot Anda. Jika Anda memiliki pertanyaan, jangan ragu untuk memberikan komentar. Nikmati!
Sumber: http://www.online-tech-tips.com/computer-tips/speed-up-windows-boot/
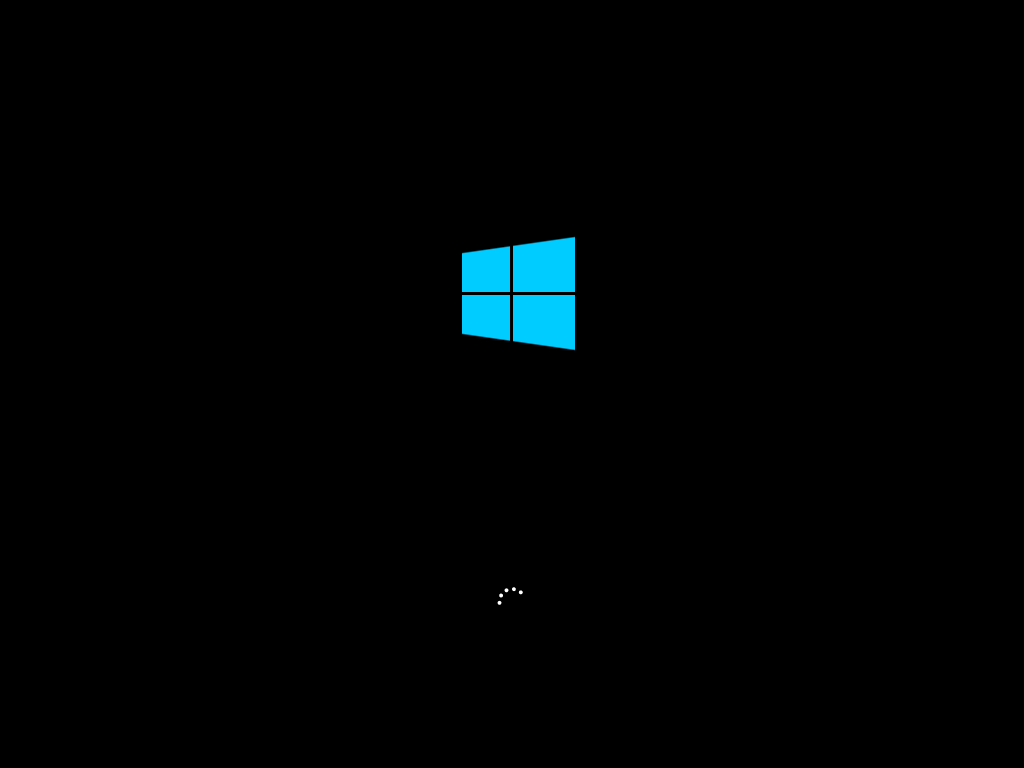

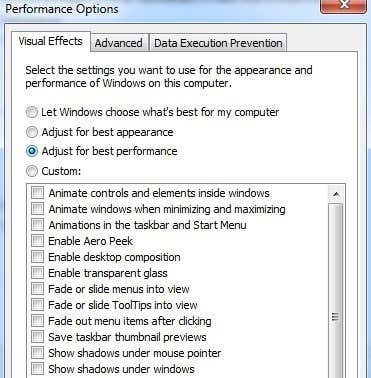
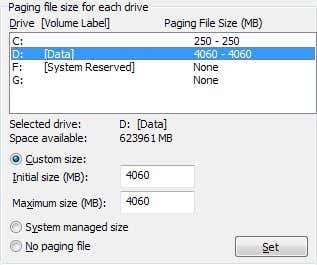

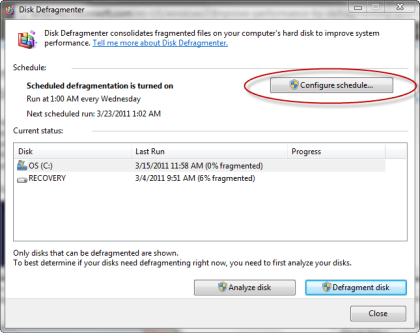
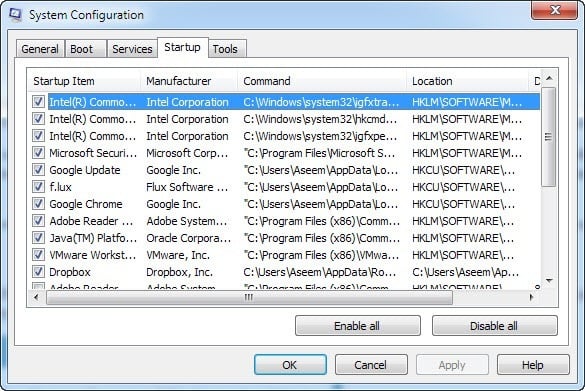
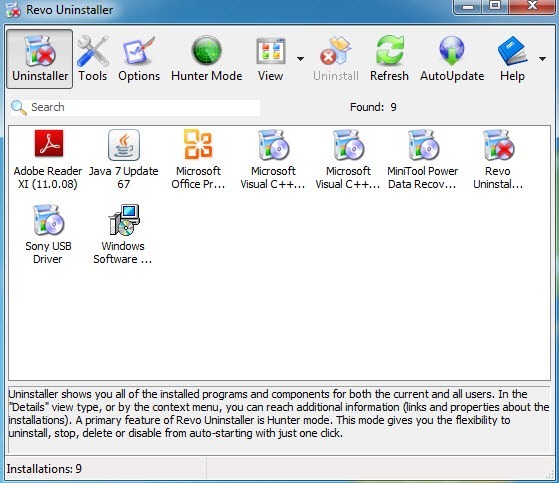


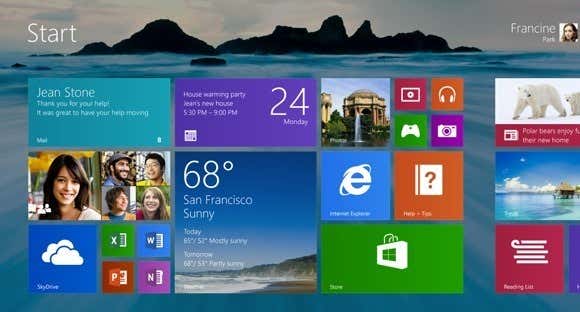
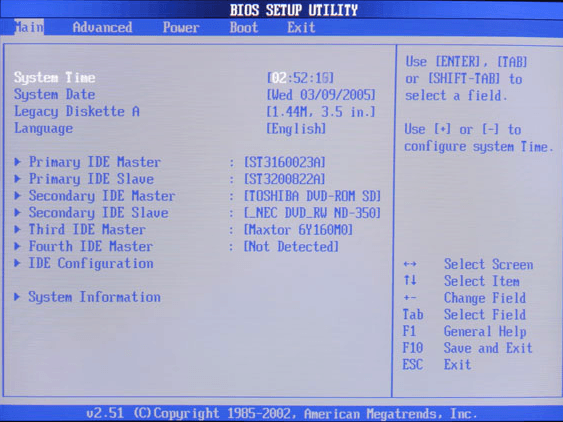
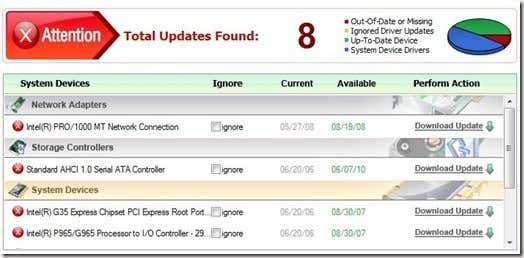
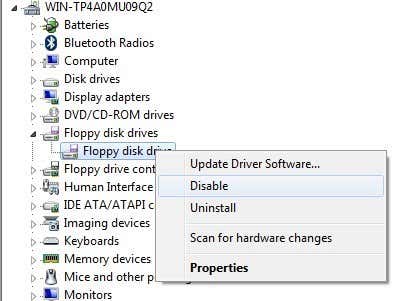
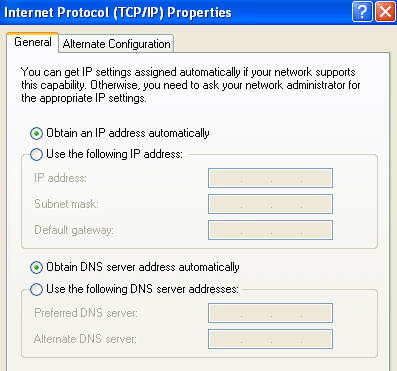


0 ɹɐʇuǝɯoʞ:
Posting Komentar