OpenOffice Writer adalah pengolah kata program yang mencakup kemampuan untuk menempatkan tabel ke dalam dokumen untuk membantu mengatur data dan membuat informasi lebih mudah diakses pembaca. Daripada mencoba untuk membuat tabel dan menambahkan teks ke dalamnya, Anda dapat membuat Penulis melakukan pekerjaan untuk Anda dengan secara otomatis mengkonversi teks ke tabel.
Mengapa Mengkonversi Teks pada Tabel di OpenOffice Writer?
Meskipun banyak pengolah kata seperti Microsoft Word dan OpenOffice Writer memungkinkan pengguna untuk membuat dan mengedit tabel dalam dokumen, bukan rahasia bahwa melakukan hal itu bisa membuat frustasi dan tidak nyaman.Hal ini sering sulit untuk posisi dan mengedit tabel dalam pengolah kata untuk mendapatkannya untuk melihat persis seperti yang Anda inginkan.
OpenOffice Writer mencakup fungsi berguna yang memungkinkan Anda secara otomatis mengkonversi teks langsung ke dalam tabel tanpa harus membuat dan mengedit tabel secara manual. Menggunakan tab, titik koma, paragraf, atau koma untuk menciptakan kolom dan baris baru untuk membuat baris, Penulis secara otomatis akan menempatkan informasi Anda dalam sebuah tabel dan menawarkan Anda pilihan untuk menambahkan judul dan memaksa setiap kolom memiliki lebar yang sama.
Konversi Teks ke Tabel di OpenOffice Writer
Misalkan Anda memiliki beberapa teks dalam dokumen seperti yang digambarkan di bawah ini. Perhatikan bahwa informasi memiliki pos untuk menunjukkan apa setiap kolom berisi dan bahwa informasi yang dipisahkan dengan tab.
Untuk secara otomatis mengkonversi teks ke meja, mulai dengan memilih semua teks. Ini merupakan langkah penting karena ia memberitahu Penulis persis teks apa untuk mengkonversi.
Dengan teks yang dipilih, klik pada Tabel> Mengkonversi Teks> untuk Tabel dari menu.
Anda sekarang harus melihat Teks Convert ke Tabel jendela pilihan. Pada bagian berlabel terpisah Pada Teks , pilih Tab pilihan. Periksa pilihan berjudul Lebar Kolom Sama untuk semua . Ini memaksa semua kolom menjadi lebar yang sama dan menciptakan penampilan yang lebih rapi daripada ketika kolom yang diizinkan untuk lebar yang berbeda.
Pilih Pos opsi dan hapus centang pilihan berjudul Ulangi . Kami hanya ingin judul dalam tabel untuk muncul sekali. Perhatikan bahwa Penulis otomatis mengasumsikan bahwa baris pertama berisi informasi header seperti dalam contoh kita. Pastikan pilihan berjudul Jangan split Tabel dicentang dan bahwa yang berlabel Perbatasan diperiksa. Akhirnya, klik OK tombol.
Jika Anda memilih pilihan seperti dijelaskan di atas, Anda sekarang harus memiliki tabel di Writer yang membentang lebar halaman, memiliki kolom lebar sama, memiliki header di baris pertama, dan memiliki informasi yang tersisa dalam sel di bawah baris header .
Ketika melihat Teks Convert ke Tabel jendela pilihan, Anda mungkin telah memperhatikan beberapa pilihan yang akan lebih baik untuk tabel Anda mencoba untuk membuat. Sebagai contoh, centang Lebar Kolom Sama untuk semua kolom memungkinkan untuk menggunakan sampai hanya sebagai ruang banyak yang dibutuhkan untuk menampilkan informasi dalam sel.
Dalam teks terpisah Pada bagian, Anda akan melihat bahwa Anda dapat menggunakan parameter lain untuk memisahkan sel-sel seperti Paragraf , titik koma , atau lainnya . Dalam Lain kategori, Anda dapat memilih pemisah apapun; koma adalah pemisah umum (kadang-kadang disebut pembatas).
Menggunakan Teks Convert ke Tabel fitur dalam OpenOffice Writer, Anda dapat secara otomatis membuat tabel tanpa harus secara manual memasukkan mereka ke dalam dokumen. Hal ini tidak hanya menghemat waktu tetapi menghemat kesulitan harus mengedit tabel agar terlihat seragam dan profesional.

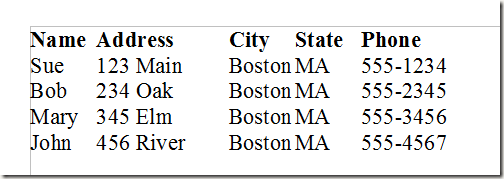
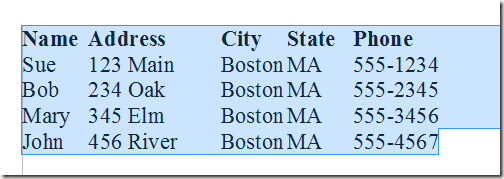
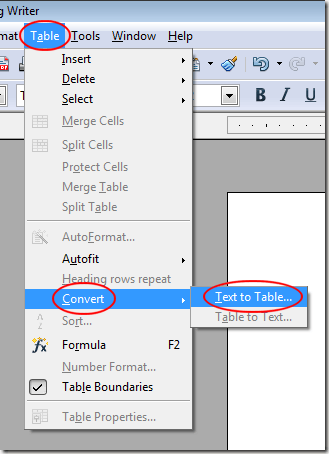

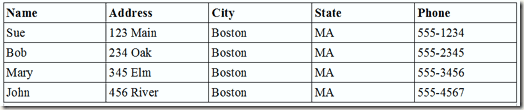


0 ɹɐʇuǝɯoʞ:
Posting Komentar